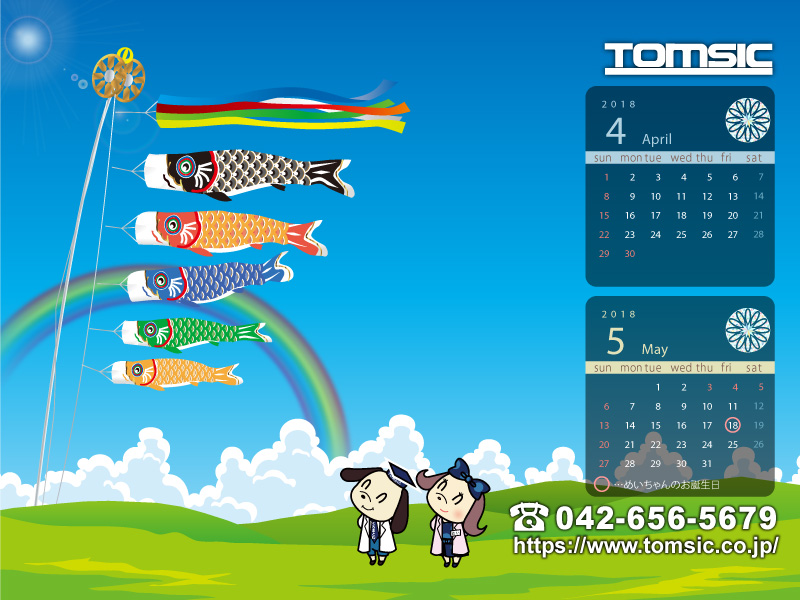とむ君・めいちゃんプロフィール
とむ君のお土産
壁紙
●カレンダー●
-
2024年10月・11月
-
2024年8月・9月
-
2024年6月・7月
-
2024年4月・5月
-
2024年2月・3月
-
2023年12月・2024年1月
-
2023年10月・11月
-
2023年8月・9月
-
2023年6月・7月
設定方法はこちらをご覧ください
800×600、1024×768、1280×1024のそれぞれの「Click」を押すと、新しいウィンドウに壁紙用の画像が表示ますので、OSに合わせて設定して下さい。
設定方法(Windowsの場合)
画像の上で右クリックし、「背景に設定」をお選び頂くと、壁紙の設定ができます。
設定方法(Macintoshの場合)
画像の上でマウスを長押しして表示されたメニューの「イメージをディスクにダウンロードする」で保存します。
アップルメニューの「コントロールパネル」から「デスクトップピクチャ」(OS8.0~の場合)または、「アピアランス」(OS8.5~の場合)を選び、保存した画像ファイルを壁紙に設定してください。
スクリーンセーバー for Windows
Windows専用です
設定方法はこちらをご覧ください
設定方法
「Click」ボタンを押すと、「このファイルを実行または保存しますか?」というダイアログが表示されますので、「保存」を押して任意の場所(デスクトップなど)へ保存して下さい。
保存後、ダウンロードした実行ファイル「scr1Inst.exe」をダブルクリックすると、スクリーンセーバーの
インストール画面が表示されます。「次へ」の後、「インストール」ボタンを押すとお使いのパソコンへスクリーンセーバーが設定されます。
※アプリケーションの使用により生じたトラブルについては、一切責任を負いかねますので、あらかじめご了承ください。
マウスポインタ
MacintoshはOSX版のみご利用いただけます
設定方法はこちらをご覧ください
設定方法(Windows版)
「Click」を押すと、「このファイルを実行又は保存しますか?」という内容のダイアログが表示されますので「保存」を押して任意の場所(デスクトップなど)へ保存して下さい。
または、「ダウンロード」の文字を右クリックし、「対象をファイルに保存(Firefoxの場合は名前を付けてリンク先を保存)」を選択し、保存先をデスクトップ等にした後「保存」ボタンを押してください。
保存したEXEファイルをダブルクリックすると、自動解凍ソフトが起動しますので、「C:\WINDOWS\CURSORS」を選び(デスクトップなど)右下の「解凍」ボタンを押してください。解凍が完了しますと、指定した保存場所にマウスポインタファイルが表示されます。
下記手順で設定を行ってください。
1. 「スタート」ボタンをクリック。「設定」の「コントロールパネル」を開きます。
2. 「マウス」をクリック。「マウスのプロパティ」から、「ポインタ」のページを開きます。
3. 下窓のポインタ一覧からいずれかの項目(ex「通常の選択」)を選択します。参照ボタンをクリックして、ダウンロード保存したポインタ画像を指定し、「開く」を選択します。
4. 表示された画像を確認して、OKもしくは適用ボタンをクリック。
※ 元に戻す場合は下窓から画像を選択して「既定の設定」をクリックし、OKもしくは適用ボタンをクリックしてください。
設定方法(Macintosh OSX版) ※OSX版のみご利用いただけます。
Mac OSXでマウスポインタ画像を変更するためには別途Mighty Mouse(英語版・シェアウエア $10)が必要です。ダウンロードして事前にインストールしてください。
インストールしたら下記手順で設定を行ってください。
1. 「Click」を押して開く画像をあなたのパソコンに保存してください。
2. 「システム環境設定」からMighty Mouse を開きます。
3. Available Cursors欄のArrowに画像をドラッグします。
4. Arrow欄の画像が切り替わったら、右下の「Apply Changes」をクリックしてください。
ポインタ画像が変更されます。Mighty Mouseを閉じてください。
※ 元に戻す場合はMighty Mouseを開き、「Restore Defaults」ボタンをクリックしてください。
※アプリケーションの使用により生じたトラブルについては、一切責任を負いかねますので、予めご了承の上ご利用くださいますようお願い申し上げます。
アイコン
設定方法はこちらをご覧ください
設定方法(Windows版)
「Click」を押すと、「このファイルを実行又は保存しますか?」という内容のダイアログが表示されますので「保存」を押して任意の場所(デスクトップなど)へ保存して下さい。
または、「ダウンロード」の文字を右クリックし、「対象をファイルに保存(Firefoxの場合は名前を付けてリンク先を保存)」を選択し、保存先をデスクトップ等にした後「保存」ボタンを押してください。
保存したEXEファイルをダブルクリックすると、自動解凍ソフトが起動しますので、任意の保存場所を選び(デスクトップなど)右下の「解凍」ボタンを押してください。解凍が完了しますと、指定した保存場所にアイコンファイルが表示されます。
アイコンを変更するには、アイコンを変更したいファイルやショートカット上で右クリックし、プロパティを表示します。
次に「アイコンの変更」をクリック、「参照」ボタンを押して保存したアイコンを選択し 「OK」を押してください。
マイドキュメントやごみ箱のアイコンを変更したい場合は、デスクトップ上で右クリックし、 「画面のプロパティ」を表示させます。
画面のプロパティの「デスクトップ」タブを表示させ、「デスクトップのカスタマイズ」ボタンを クリックしデスクトップ項目ウィンドウを表示させます。
デスクトップ項目の「アイコンの変更」ボタンを押してアイコンの変更ウィンドウを表示させ、 「参照」ボタンを押して保存したアイコンを選択し、「OK」ボタンを押してください。
設定方法(Macintosh版)
「Click」を押すと、新しいウィンドウでアイコンの画像が表示されます。アイコン画像上で「Comand+C」(または、「Ctrl+クリック」の後「コピー」)を押し、画像をコピーします。
次に、アイコンを変更したいファイル上で「Comand+I」を押し、ファイルのプロパティを表示させます。プロパティの左側にあるアイコン画像部分をクリックし、「Comand+V」を押すと先ほどコピーしたアイコン画像に変わりますので、「OK」ボタンを押してプロパティを閉じてください。
※アプリケーションの使用により生じたトラブルについては、一切責任を負いかねますので、予めご了承の上ご利用くださいますようお願い申し上げます。




 画像いれる
画像いれる